Perfect Player IPTV is one of the few IPTV players that are available for free. Developed by Niklabs Software, it is the most preferred IPTV player app. The app is not available on any official application stores. But you can install and use it on Android-based devices using its APK file. Read this article till the end to learn more about this IPTV player and how to install it on different devices.
Why Opt for Perfect Player IPTV?
- In the app, you can get to access any of the IPTV provider’s contents with the M3U URL and XSPF.
- Apart from IPTV contents, you can also get to access your offline stored files.
- The supported EPG formats are XMLTV and JTV.
- The IPTV player app has the Picture-in-Picture mode too.
- The users can set a sleep timer so that the playback will stop automatically after the specified time.
- With the app, you can even connect to the IPTV data server (PC version only).
Subscription
The IPTV player is available for free so there is no need to sign up and register. You can just install the IPTV Player app and use it on your device.
Why is a VPN Necessary to access Perfect Player IPTV?
Some of the IPTV providers might track the user data and store online logs. To prevent your data from these trackers, we advise you to use a VPN. Premium VPNs like NordVPN and ExpressVPN will protect your data with the most advanced security protocols. With the VPN, the IP address will be hidden and change your real location. By connecting to a VPN, no one will know your real identity.
How to Install Perfect Player IPTV on Android Smartphones
1. On your Android mobile, launch the Settings app.
2. Select Security and go to the Unknown sources option.
3. Enable the toggle button near Unknown sources and allow third-party app installation on your mobile.

4. Now, launch a browser and download the Perfect Player IPTV APK file from a bankable source.
5. Select the downloaded file and click Install.
6. After the app is installed, click the Open button to run the IPTV app.
7. To get the IPTV content, set up the Perfect Player IPTV and follow the on-screen instructions.
How to Install Perfect Player IPTV on Amazon Firestick
You need to use the Downloader app to install the IPTV player on your Firestick. Here’s how to do it.
1. Go to the Firestick Home screen and select the Search icon.

2. Type and search for the Downloader app and locate it.
3. Click Download/Get button and install it.

4. Now go to My Fire TV option from the Settings menu.
5. Select the Developer options from the list of options.
6. Choose the Install unknown apps option and turn on the Downloader app.
7. Now, open the Downloader app.
8. Go to the https:// bar and enter the Perfect Player download link [https://bitly.ws/35XJX]. When you finish typing, click the Go button.

9. The APK file will start to download. Wait for the download to complete.

10. Then, click the Install button. After installation, select Open to run the IPTV app.

How to Install Perfect Player IPTV on Android Smart TV
1. Take a PC and download the Perfect Player IPTV APK file on its browser from a stable source.
2. Then, copy the APK file into a USB drive.
3. Insert the USB drive into your TV’s USB port and turn it on.

4. Launch the Settings option on your Android TV and select Device Preferences.
5. Reach Security & Restrictions and enable the Unknown sources option.
6. Now, select the IPTV APK file from the USB. Install the app on your smart TV by selecting the Install button.
How to Install Perfect Player IPTV on Windows & Mac PC
1. Go to the BlueStacks website and download the Android emulator on your Windows or Mac PC. Simultaneously, get the Perfect Player IPTV APK from a reliable website.
2. Install the BlueStacks emulator and launch it.
3. Now, log in to the app with your Google account.

4. Then, click on the Install apk option and select the IPTV file from the PC’s local storage.
5. Click Open and the app will be installed and added to BlueStacks.
6. You can access the IPTV player whenever you want on your PC within BlueStacks.
How to Set Up & Access Perfect Player IPTV
To set up the Perfect Player IPTV on your smartphone and streaming device, follow the below steps.
1. Open the Perfect Player IPTV app on your device.

2. Click the Settings icon located at the top of the screen.

3. Choose the General option from the Settings menu.

4. Now, select the Playlist option.

5. Enter the M3U URL associated with your IPTV provider and click the OK button.

6. Now, you can see under Playlist 1, your IPTV provider’s link will appear. Then, choose the EPG option.

7. Here, type the EPG link and click the OK button.

8. Then, you can see both the Playlist 1 and EPG guide.

9. After that, you will get the list of channels on the left side of the screen.

Customer Support
Currently, there is no customer support available from the IPTV player’s side. So, in times of issues, perform troubleshooting techniques and rectify the Perfect Player not working issue by yourself.
Alternatives for Perfect Player IPTV
If you are interested in looking for other options, then you can give the following IPTV players a try.
GSE SMART IPTV

GSE Smart IPTV is rated as one of the best IPTV players by lots of real-time users. The player supports M3U and JASON playlists. Like Perfect Player IPTV, GSE Smart IPTV is also not available on the Play Store. But you can install it using APK and directly download it on iOS devices. The player offers various user-friendly features like Parental Control, multiple playlist support, offline video storage, etc.,
Smart IPTV

Smart IPTV is a unique IPTV player that requires activation to stream IPTV content of supported streaming devices. It offers automatic EPG detection support in XMLTV format. It is a paid IPTV service and charges 5.49 EUR for access. Its easy-to-use interface makes it an ideal choice for IPTV streaming.
Duplex IPTV

Duplex IPTV supports M3U playlists. It is a free IPTV player and works well on Android-supported devices like Android mobiles, Firesticks, Smart TVs, and more. You can get embedded subtitles support and multiple audio tracks. Also, the player offers an advanced search feature and allows rewinding and fast-forwarding effectively.


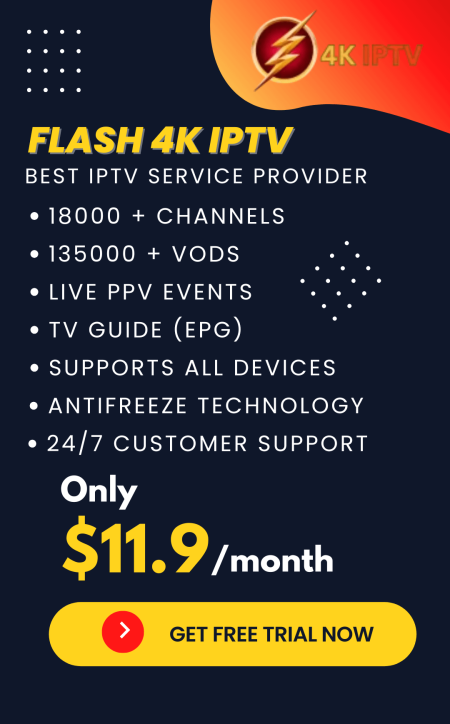

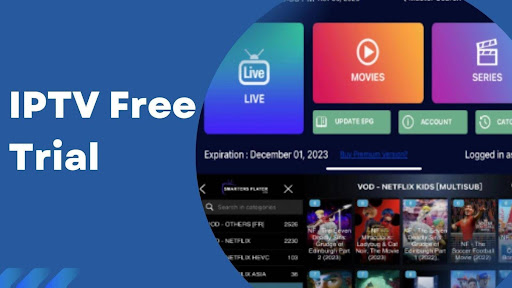





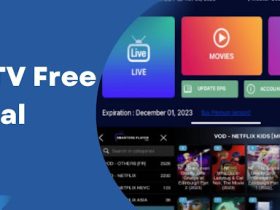


Leave a Review