If you are searching for a Kodi add-on to watch live TV channels, the Wolf IPTV addon is one of the best choices. Yes, The Wolf IPTV is one of the familiar Kodi addons to watch live TV channels free. If you are a sports fan, you can also watch your favorite sports and live sports channels. This addon is free to use without registration and subscription. Moreover, the Wolf IPTV Kodi addon can be installed using Kodi on Android phones, iOS, Firesticks, Windows, and Mac PC.
Features of Wolf IPTV Kodi Addon
- It offers live TV channels from the USA and UK.
- Provides live sports channels.
- Has a simple and user-friendly interface.
- This addon is completely free to use.
- VPN-friendly add-on.
Why Do I Need to Connect to a VPN While Streaming Wolf IPTV Addon
It is good to use a VPN with your device while you are streaming content from third-party services like Wolf IPTV addon. When you stream content for free, there are possibilities for the third-parties to track your online activity. To avoid that, you can connect your streaming device to premium VPNs like ExpressVPN or NordVPN to ensure you are safe. By using a VPN, you can also unblock the geo-restrictions to access content that is unavailable in your country.
How to Get Wolf IPTV Addon
You need to install the Kodi app to get the Wolf Addon. So, the following are the supported devices where you can install the Kodi app.
- Android phone– Install the Kodi app from the Google Play Store.
- Windows PC– Download the Kodi app from the Microsoft Store.
- Mac PC– Get the Kodi app from its official website.
- Firestick – To install the Kodi app on your Firestick, you need to follow the steps below:
- First, install the Downloader app on your Firestick from the Amazon App Store.
- Next, go to Settings and select the My Fire TV option.
- Then, choose Developer Options >> Install Unknown Apps >> Turn on Downloader.
- After the process, open the Downloader and click the Home tab.
- In the URL box, enter the download link of Kodi APK (https://bit.ly/3EJeMG8).
- Click the Go button to download the APK file.
- After downloading the APK File, tap the Install button to install the Kodi app on your Firestick.
How to Install Wolf IPTV Addon on Kodi
Wolf IPTV is a third-party service, so you need to enable unknown sources on Kodi.
Enable Unknown Sources
1. Locate the Kodi app on your device.
2. Tap the Settings icon at the top left corner.

3. On the left pane, click Add-ons.

4. Tap Unknown Sources and toggle to enable it.

5. Hit the Yes button in the prompt that appears on the screen.

Install Wolf IPTV Addon
1. Go to the Kodi home screen and click Settings.
2. Choose File Manager under System.

3. Click the Add Source folder on the next screen.
4. Tap the <None> field and enter the following URL http://srp.nu/ and click Ok.

5. Enter the source file name and tap the Ok button again.
6. Get back to the Kodi Settings screen and tap Add-ons.

7. Tap the Install from zip file option.

8. Select the folder and click the Zip file.

9. Once selected, tap the Ok button.
10. Now, the Super Repo All Add-on installed notification will appear on the screen.
11. After that, choose the Install from repository option.

12. Click Super Repo All[Krypton v7].
13. Tap Video add-ons.
14. Scroll down and select Wolf IPTV.

15. Next, click the Install button at the bottom of the screen.
16. Finally, the Wolf IPTV installed message will appear on the screen.
How to Use Wolf IPTV Addon
1. Click the Add-ons on the Kodi home screen.

2. Hit the Video add-ons option.
3. Scroll down and select the Wolf IPTV addon.
4. You can see the Wolf IPTV home screen.
5. Select your favorite IPTV content and watch it on your device.
Verdict
Wolf IPTV is the best option to stream free live TV channels on Kodi. You can stream all your favorite movies, TV Shows, and cartoons at no cost. But using free services is not always safe. As mentioned previously, don’t forget to use VPN to ensure your safety when you use the third-party addons on your device.
Alternatives to Wolf IPTV Addon
You can check out some of the alternative Kodi addons to watch live TV channels and live Sports below.


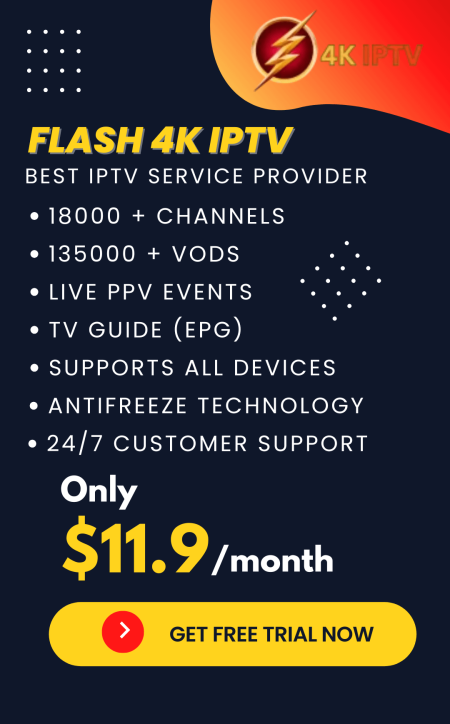

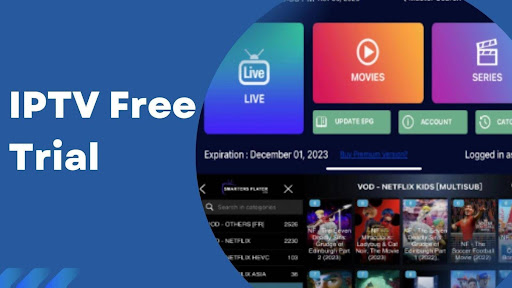





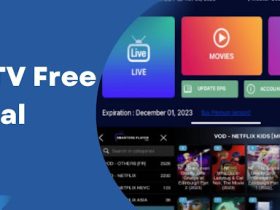


Leave a Review