Ultra IPTV Kodi addon is one of the free addons available on the Kodi platform with a variety of content collections. Like an IPTV playlist, the addon offers you content from different servers to your device at a quicker pace. You need to install the IPTV addon on your app using a third-party source.
Features of Ultra IPTV Kodi Addon
- You can watch premium content on Ultra IPTV for free.
- The addon supports HD channels in its package.
- Users can watch foreign channels like Greece, Spain, English, etc.
Why VPN needed to Stream Ultra IPTV Kodi Addon
A VPN is a tool used to mask a user’s online presence for safer browsing. Using this, you can bypass the geo-restrictions and ISP blocking and watch illegal IPTV services hidden on the internet. The VPN also comes in handy to prevent buffering and enhance IPTV streaming. For your best IPTV experience, we recommend using the premium NordVPN and ExpressVPN networks for your device of streaming.
How to Get Ultra IPTV Kodi Addon
In order to watch Ultra IPTV on Kodi, you need to install the Kodi app on your device for streaming.
- Android: You can install the Kodi app directly from the Google Play Store.
- Windows: Visit the Microsoft store to install the Kodi app on Windows PC.
- Mac: Install Kodi on your Mac using the Kodi official website.
- Firestick: To install Kodi on Firestick, you need to sideload the app.
- Select the Search icon on the home screen of Firestick.
- Type Downloader on the field and install the app on your device.
- Now choose the following settings: Settings > My Fire TV > Developer Options > Install Unknown Apps on Firestick.
- Select the Downloader option and turn it ON.
- Open the Downloader app, enter the Kodi APK URL, and click on the Go button.
- Tap on the Install button on the pop-up and install the app on your Firestick.
How to Download Ultra IPTV Kodi Addon
Since the Ultra IPTV is not available on the Kodi repository, you need to use a third-party source to install the addon.
How to Enable Unknown Sources
1: Open the Kodi app and click on the Settings option.
2: Now, choose the System settings option on the screen.
3: Tap on the Add-ons option and select the Unknown Sources option.

4: Then, tap yes to move on to the next step.
How to Install Cazlo Repository
1: On the home screen of the Kodi app, click on the Settings icon.
2: Click on the File Manager option.

3: Now, tap on the Add Source option on any side.
4: In Add file Source pop-up, tap on the <None> option and click on the OK button.
5: In the URL field, enter the Cazlo Repository URL (http://cazlo.com/repo) and choose the OK button.
6: Enter the Name Cazlo and tap on the OK button.
7: Now, click on the OK button again.
8: Go to the home page of Kodi and select the Add-ons option.
9: Click on the Install from Zip file option under the Add-ons section.

10: From the list of Zip files, choose Cazlo.
11: Then, tap on the repository Zip file of Cazlo.
12: Now, the repository of Cazlo will be installed on your device.
How to Install Ultra IPTV Kodi Addon
1: After installing the Repository, go to the home page and click on the Add-on option.
2: Then, click on the Install from Repository option.

3: From the list of repositories, select Cazlo.

4: Now, tap on the Video add-ons option from the screen.
5: Choose Ultra IPTV from the list and click on the Install button.

6: This will install the Ultra IPTV addon on your Kodi app.
How to Use Ultra IPTV Kodi Addon
1: Click the Add-ons option on the home screen.
2: Then select the Video add-ons option from the list.

3: From the list of add-ons, choose Ultra IPTV.
4: Follow the onscreen instruction, and finish the sign-in process of the app.
5: After signing in, start streaming Ultra IPTV on your Kodi with ease.
Verdict
By installing the free IPTV addon on Kodi, you can stream some of the popular TV channels and movies on your device. You can stream some of the popular News channels, Sports channels, and many other on your device for free.
Alternative to Ultra IPTV Kodi Addon
Like Ultra IPTV, you can get to stream free TV channels in the upcoming alternative addons on your app.
IPTV Stalker addon

IPTV Stalker addon is mostly used by users to stream various handpicked collections of movies and TV shows for free. With HD and SD resolution, you can stream the content on your Kodi app. You can watch some of the country channels like the UK, USA, and Canada on the addon.
cCloud IPTV

To watch Live TV channels and on-demand in HD resolution, cCloud IPTV is the right one. The add-on is free for streaming with popular TV channels like ABC, ESPN, Discovery, etc. The addon also offers radio stations to listen to.
Supremacy Kodi Addon

Supremacy is a free IPTV addon that can be installed on your Kodi app using a third-party source. The add-on offers a huge collection of movies, TV shows, Documentaries, and Sports coverage in its library. But the IPTV repository is under maintenance to expand its users. So you need to wait until the repository is back online.


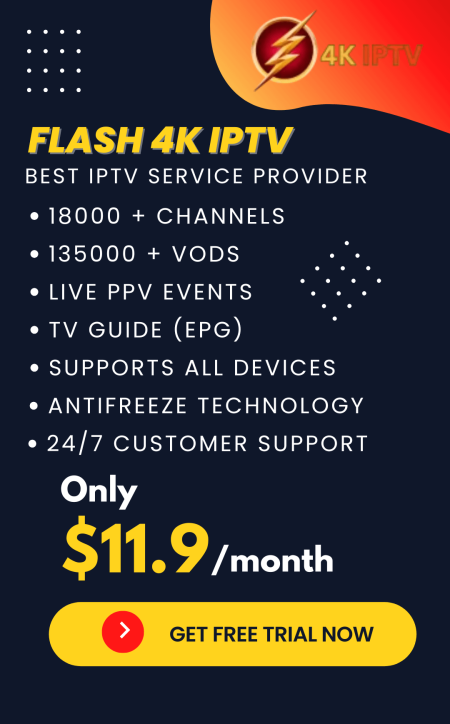

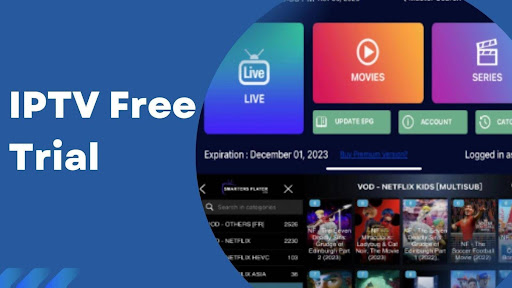





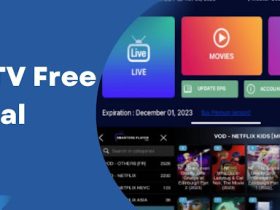


Leave a Review