SO Player IPTV is one of the best IPTV Player apps available in popular app stores. It can stream IPTV content such as live TV channels, movies, VOD, Pay Per View events, and many more. You can use M3U URL and login credentials to stream different video titles. Its interface is modern and intuitive. This standalone app is compatible with all major devices. You can install the IPTV on Android, iOS, Firestick, Smart TV, and other devices.
Why Choose SO Player IPTV
- Unlimited access to live and premium channels, VOD movies, and TV shows.
- It has more customization options along with EPG support.
- The content is categorized for easy access.
- TV Catch-up option to restream the live TV channels anytime.
- It also has support for local channel networks available from the US and Canada.
Importance of a VPN while accessing IPTV
It is always safe and better to use a VPN to prevent ISPs and trackers from tracking and monitoring your data. Accessing IPTV without the VPN may lead to a breach of data like personal information. Further, the VPN will help you stay away from copyright infringement issues. The paid VPNs like NordVPN or ExpressVPN provide you with a safe and secure browsing environment that allows you to be anonymous on the internet.
How to Install SO Player on Android Devices
1) Open the Google Play Store on your Android device.
2) Search for SO Player using the search bar.

3) Download and install the SO player app on your device from the Play Store.
4) Once the app is installed, open the IPTV Player app.
5) Now, select the login mode (using pin code or username & password).

6) In the Pincode login option, enter your Provider Identifier number and Pin code. Then tap on Login.

(or)
6) In the Username and password option, enter your provider identifier, username, and password, and click on Login to enter.

7) Finally, watch all your favorite channels on SO Player TV IPTV.

How to Install SoPlayer on Apple Devices [iPhone, iPad, Apple TV]
1) Launch the App Store app on your Apple device.
2) Click the Search box at the top and type SO Player using the on-screen keyboard.
3) Locate and tap the SO Player from the search results.
4) Select the Get button to install the app on your Apple device from the App Store.

5) Open the SO Player app. You’ll see two different Sign in options – Pin Code and Username password.

6) If you’ve selected the pin code method, you need to enter the Provider Identifier number and Pin code. After entering the details, tap Login.
7) On the other hand, if you’ve selected the Username password option, enter your provider identifier, username, and password on the respective boxes and click Login.
8) Once you’re inside the app, tap and play your desired video content on the SO Player app.
How to Stream SO Player on Windows and Mac PC
1) Launch any web browser on your Windows or Mac PC.
2) Download the SO Player as a .exe file on your Windows PC (.dmg file for Mac PC).
3) Once the installer file is downloaded, double-click on the installer file to install the app on your PC.
4) After installation, open the SO Player IPTV on your PC.
5) Enter the Provider identifier number, username, and password.

6) Once the credentials are filled, click Login.
7) Enjoy watching all your favorite TV channels and more on SO player IPTV.

How to Install SO Player IPTV on Firestick
1) Turn on your Fire TV Stick and connect it to the Wi-Fi.
2) Click on the Find menu and select the Search tile.

3) Type Downloader in the search and select it when you get the suggestions.

4) Click on the Get or Download icon to install the downloader app on your Fire TV device.

5) After the download, go to Settings >> My Fire TV >> Developer options >> Install Unknown Apps >> Downloader >> Enable it.

6) Now, launch the Downloader app on your Fire TV.
7) A warning message will be shown on the screen. Select Turn On to confirm.
8) Navigate to Settings and tick the Enable Javascript box.

9) Go back to the Downloader homepage and enter the SO Player IPTV apk URL.
10) Click on Go to download the SO Player apk file.

11) Once the download is done, install the IPTV app on your Fire TV device.
12) After the installation is over, open the SO player TV app.
13) Select your login mode, either Pincode or username & password.

14) Click on Submit after entering the credentials.

15) Now, you can stream all available content on SO player IPTV.
How to Install SO Player on Android TV
Before proceeding to installation, you need to enable Unknown Sources in order to install the third-party apps.
1) To do that, navigate to Settings by pressing the gear icon on your Smart TV remote.
2) Click the Device Preferences option in the side menu.
3) Scroll down and locate the option Security & Restrictions.

4) Tap Unknown Sources and enable it.

5) Now, turn on your PC and open any web browser.
6) Download the SO Player apk from a reliable website.
7) Plug a USB drive into your PC and transfer the apk file to the USB drive.
8) Now, unplug the USB drive from your PC and connect it to the HDMI port on your Smart TV.

9) Access the USB drive and install the SO Player apk file on your Smart TV.
10) After the installation, launch the IPTV Player app on your Smart TV.
11) Follow the on-screen prompts to get into the app. Once you’re in, start streaming your favorite video content on SO Player without buffering.
Note: You can install SO Player on Nvidia Shield TV using the above procedure.
SO Player IPTV – How to Fix IP address error
If your SO player TV shows an “UNABLE TO AUTHENTICATE WITH NO ALLOWED IP ADDRESS” error on your device, then do the following to fix and prevent the error.
1) Don’t share or use SO player with the same credentials on multiple devices.
2) Don’t use a VPN to modify your IP address (unless you are using only one device).
3) Always use SO Player in the same location and connection (avoid traveling while streaming SO player IPTV)
Note: Rule 3 is an exemption for mobile phones, iPads, and tablets that are being used over mobile data.
How to Enable Dark Mode on SO Player IPTV
1) Open the SO Player on your respective smartphone.
2) Login with either Pincode or username and password.
3) Tap on the hamburger icon at the top left corner.
4) Navigate to Theme from the menu.

5) Check the Black Theme box.

6) Now, the SO player will turn to dark mode instantly.
Customer Support
There is no live chat support provided by the developer of the SO Player. Although the app is available in different App Stores, we could not find any relevant information regarding the customer support provided by the SO Player. However, the user can send a mail to the email address mentioned in the App Store to get their questions answered.
Alternatives to SO Player
You can also use other IPTV Players for your device to stream the IPTV Provider’s content.
IPTV Stream Player

IPTV Stream Player can stream the IPTV Providers content through M3U URL and Xtream Codes. It has parental control and TV catch-up support for hassle-free streaming. The Master search function helps in locating the desired content instantly. The Multiscreen option enables us to watch multiple TV channels simultaneously.
TiviMate IPTV Player

TiviMate IPTV Player is a sophisticated IPTV Player with M3U URL support. It has a simple and user-friendly interface. The TV catch-up facility allows you to stream live TV channels anytime. This IPTV Player provides support for Multiple Playlists and TV guide. It also has a Favorite Channels section to add your favorite TV channels for easy access next time.
Televizo IPTV Player

Televizo IPTV Player is one of the best IPTV players to watch IPTV Provider’s content with EPG support. This IPTV Player has M3U URL as well as Xtream Codes support. You can access parental control to monitor the streaming. It also has the Audio track selection, subtitle selection, and favorites option to enhance the streaming.
Frequently Asked Questions
The service may get downtime at any time. However, the developer will rectify the issue, and you might find SO Player to work without any issues.
The app may not work when the server experiences downtime. Sometimes, it may be due to the freezing or crashing issue. In any such case, restart the app and device to open it again. At last, you can uninstall and reinstall the app on the device.


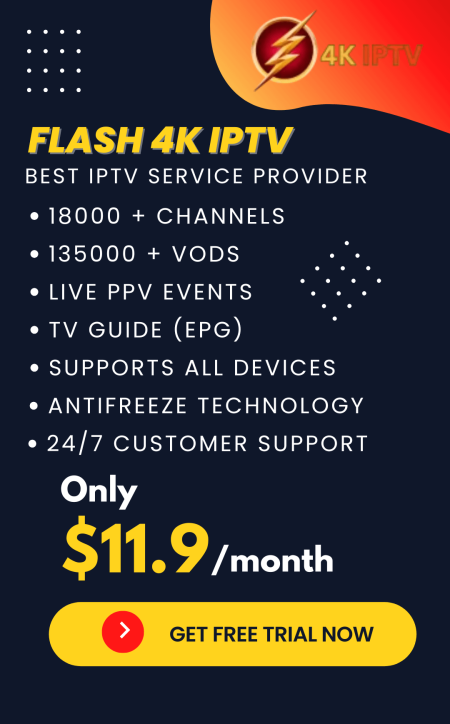

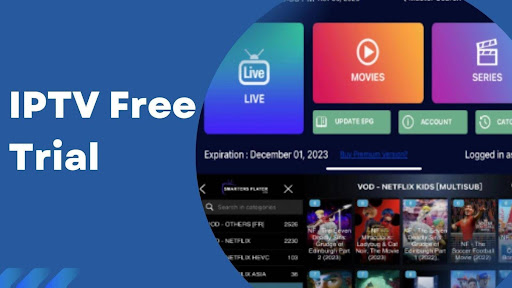





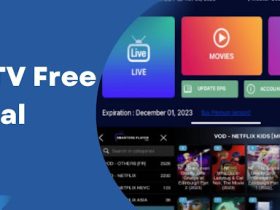


Leave a Review