Popcornflix is a popular legal streaming platform that offers 100+ movies and TV shows completely for free. Moreover, you can find content from several genres like comedy, family, kids, horror, documentaries, and more. This IPTV app frequently updates the movies and TV shows in the library. Popcornflix is compatible with several devices, such as Android, iOS, Firestick, Smart TV, and PC.
Why Choose Popcornflix?
- It is a legal platform that offers free movies and TV shows.
- Doesn’t require registration or subscription.
- There are no limits to streaming your favorites.
- You can browse movies on the app by title, actor, genre, and more.
- The Popcornflix app is user-friendly and easy to navigate.
- Popcornflix also includes documentaries as well.
Subscription
As you already know, Popcorncornflix doesn’t offer any subscription plans. You just need to install the Popcornflix app on your streaming device to watch movies and TV shows for free.
Why you Need to Connect to a VPN While Streaming Popcornflix
Eventhough Popcornflix is a legal platform that offers free movies and TV shows, it is necessary to connect to a VPN. This is because our data gets vulnerable while we browse the internet. So, we must connect our streaming devices to some of the best VPNs like NordVPN or ExpressVPN to protect our privacy. In addition, VPN helps in unblocking geo-restrictions.
How to Install Pocornflix on Android Phone
1. On your Android, go to Play Store and install the Popcornflix app.
2. After installing the app, hit the Open button to launch the Popcornflix app.
3. Sign in to your Popcornflix account if required.
4. Enjoy streaming your favorite movies and TV shows for free.

How to Get Popcornflix on iPhone / iPad
1. Go to App Store on the iPhone and download the Popcornflix app.
2. Once the installation is complete, choose the Open button to launch the Popcornflix app.
3. Create or sign in to your Popcornflix account.
4. Enjoy streaming your desired movies or TV series on your iPhone or iPad.
How to Download Popcornflix on Firestick
1. Turn On your Firestick and connect it to an Internet connection.
2. Get to the home screen and choose the Find icon.
3. Next, hit the Search bar.
4. Use the virtual keyboard to enter & search for Popcornflix.
5. Choose the Popcornflix app from the search results.

6. On the next screen, select the Download or Get button to install the app.

7. Choose Open to launch the Popcornflix app.
8. Sign in to your Popcornflix account using the required details.
9. Now, start streaming hundreds of movies or TV shows on your Fire TV.
How to Install Popcornflix on Smart TV
1. First, launch a web browser on your PC and download the APK File of Popcornflix.
2. Connect a USB Drive to the Computer and copy the downloaded APK onto it.
3. After that, power on your TV and connect the USB Drive to the port.
4. Now, go to the Play Store on your Smart TV and install the Sideload Buddy for TV app.

5. Next, go to your Smart TV Settings and choose the Device Preferences option.
6. Locate and select the Security & Restrictions.
7. Select the Unknown Sources option. After that, select and toggle On the Sideload Buddy for TV option.

8. Now, launch the Sideload Buddy for TV app.
9. Hit the Verticle Three Dots icon from the upper right corner.

10. Choose the Install APK from USB or Storage option.

11. Select the APK File of Popcornflix and hit the Install button.
12. Within minutes, the app will get installed on your Smart TV.
13. Once installed, launch the Popcornflix app and sign in to your account.
14. Now, watch movies or TV shows on your Smart TV.
How to Watch Popcornflix on Windows PC or Mac
1. Open a web browser on your Windows or Mac PC and visit the official website of BlueStacks.
2. Download the BlueStacks on your Windows or Mac.
3. Again, go to a web browser on your PC and download the Popcornflix APK File.
4. After that, launch BlueStacks and sign in to your Google Account.
5. From the right menu bar, locate and hit the Install APK icon.

6. Choose the APK File of Popcornflix and select the Open button.
7. Now, the Popcornflix app will be installed on the Android emulator within minutes.
8. Launch the Popcornflix app on BlueStacks and play any movie to stream it on your PC.
Customer Support
Popcornflix does not offer much customer support. However, you can contact the customer support team by sending your queries to their email at info@popcornflix.com.
Review
Since Popcornflix offers a lot of popular movies and TV series for free, it is a great platform for entertainment. But the only problem is that it is an ad-supported platform. Moreover, there is no way to disable the ads. So, you will be interrupted while streaming your favorite content. Besides the ads, Popcornflix is a great platform to watch your favorite classic movies for free.
Alternatives to Popcornflix
If the Popcornflix app is not working, you can check out the alternatives mentioned below.
Tubi TV

Tubi TV is also one of the platforms that offer you the most popular movies for free of cost. Moreover, very few ads will appear while streaming videos on this app. This service provides more than 20000+ movies and TV series in different categories, such as Action, Anime, Thriller, etc.
IPTVTune

IPTVTune is a premium IPTV service with more than 10K live TV channels with EPG support. In addition, it offers 20K+ VOD in different quality formats. You can experience buffer-free streaming using the Anti-freeze technology. Further, it provides 24/7 customer support to solve the queries.
Ola TV

Ola TV is the best platform to stream live TV channels from the US, UK, Italy, and more. It is a free IPTV service that offers more than 50K live TV channels in high quality. This IPTV app lets you integrate external media players like VLC and MX Player. It also displays minimum ads while streaming videos on the app.


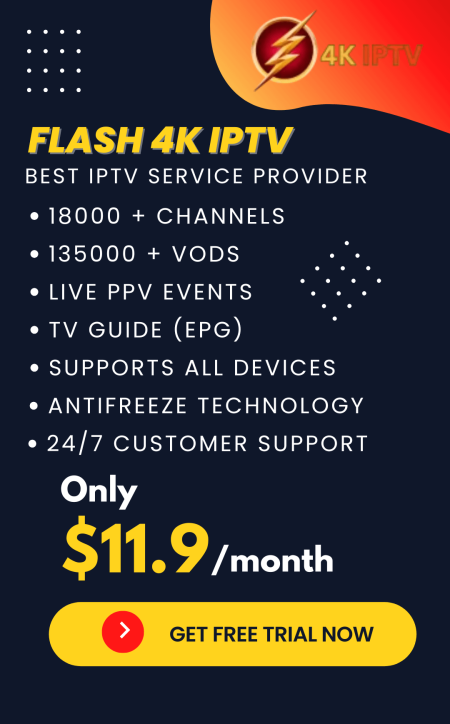

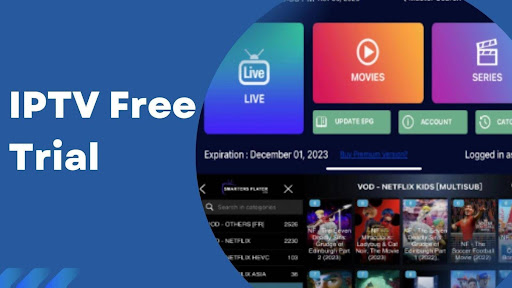





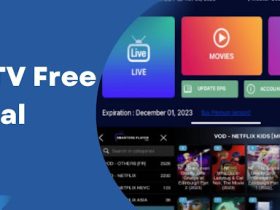


Leave a Review