As known, Roku is one of the best streaming devices, and it has more than 35K+ free and paid streaming apps on the Roku Channel Store. But for a long time, the device didn’t encourage IPTV streaming, which made IPTV users feel out. The good news for such users is IPTV players are currently available on Roku’s app store. So, you can stream the content offered by your IPTV Provider on Roku TV directly. Moreover, premium IPTV service apps like JadooTV and many free IPTV apps are also present.
This article will teach you how to stream IPTV content on the Roku Streaming device or Roku TV by downloading an IPTV player or app. In addition, you will also provided with an alternate method of casting IPTV apps from PCs and smartphones.
Why Connect to a VPN to Stream IPTV on Roku?
Streaming IPTV content without a VPN exposes your original IP and makes you vulnerable to privacy breaches and cyber attacks. Meanwhile, some of the IPTV services may be geo-restricted in your country. So, it is advisable to choose and use a VPN on your device to secure your privacy and data while watching IPTV content.
Since you can find a lot of VPNs online, we recommend you sign up for NordVPN since the service offers various security features. Currently, NordVPN offers a 67% discount + 3 months free as a New Year's deal for all subscribers.

How to Watch IPTV on Roku TV/Stick
1. Go to the Roku home screen.

2. Click Streaming Channels and tap Search Channels from the left pane.
3. Type Smart IPTV and search for the player.

4. Select the app and click Add Channel to download it.
5. Tap Go to Channel and launch the IPTV player.
Note: The same method applies for downloading IPTV apps also.
6. Enter the IPTV M3U URL in the respective field and click Play Video to start streaming.
7. If you have downloaded an IPTV app, add the login credentials to stream plenty of live TV channels and VODs.
How to Cast IPTV to Roku
Casting on Roku is possible from Android mobile, iPhone, Windows PC & Mac. If you want to screen mirror the IPTV on Roku from an Android device and Windows PC, first, you must enable the Screen mirroring option. To do it from iPhone, iPad & Mac, the AirPlay option should be enabled.
- Enable Screen Mirroring on Roku (Windows / Android): Navigate to Roku Settings → System → Screen Mirroring → Screen Mirroring Mode → Choose Prompt or Always Allow.

- Enable AirPlay on Roku (Mac or iPhone): Go to Roku Settings → Apple AirPlay and Homekit → AirPlay → Enable it.

How to Screen Mirror IPTV on Roku from an Android Phone
Before proceeding with the below steps, you must enable the Screen Mirroring Mode or AirPlay option on Roku to mirror your PC/Phone screen.
1. Download the GSE Smart IPTV application on your Android device.

2. Launch the app and provide the M3U link or Xtream codes of any IPTV providers.
3. Play any of your favorite IPTV content. Then, connect your Android device and Roku to the same WIFI network.
4. Scroll down the notification bar and click the Cast icon.

5. Select your Roku TV from the list of devices.
6. Now, you can stream movies or live TV channels on your TV.
How to AirPlay IPTV on Roku from iPhone / iPad
1. On your iPhone/iPad device, go to the App Store and search for Smarters Player Lite, the lite version of the IPTV Smarters Pro app.

2. Choose the app from the suggestions list and select Get to start the installation.
3. Enter the IPTV login credentials and play your desired content.
4. After the installation, scroll down the Control Center on the top.
5. Tap the Screen Mirroring option and select the Roku device from the list.

6. You can see the AirPlay code appear on the TV.
7. Enter the code on your iPhone and tap the OK button to mirror your iOS screen.
Once done, the content playing on the mobile app will appear on your Roku-connected TV.
How to Screen Mirror IPTV on Roku from Windows PC or Mac
1. Open Chrome or any browser on your Windows PC or Mac.
2. Go to the Web IPTV Player website and provide the M3U Link of your IPTV provider.

3. Now, the IPTV content will be loaded on the website.
4. On your Windows PC,
- Press Windows + K or go to the Action Center and select Connect.
- The Connect window will appear on the right side of the screen.
- Choose your Roku device from the list of available devices and select OK.
- On your Roku device, select Accept or Allow to mirror the Windows PC screen.

5. On your Mac,
- Tap the Control Center icon at the top.
- Click the Screen Mirroring option.

- Choose your Roku device from the list.
- Now, start streaming the IPTV content on your Roku TV.
Best IPTV Players for Roku
| App | Native Support | Screen Mirror | Supported Playlist Formats | Cost |
|---|---|---|---|---|
| Smart IPTV | Yes | – | M3U | Free |
| SS IPTV | – | Yes | M3U | Free |
| OttPlayer | Yes | – | M3U8 & M3U8 | Free |
| SmartOne IPTV | – | Yes | M3U file and Xtream Codes | €12.99 |
| IPTV Stream Player | Yes | – | M3U URL and Xtream Codes API | Free |
Frequently Asked Questions
Yes. You can cast the XCIPTV Player on Roku from an Android mobile.
No. Most IPTV Providers are not legal. Streaming content from those providers can cause legal issues. So, it is recommended that the best VPN services be used to prevent complications.
Kemo IPTV and Xtreme HD IPTV are the apt services to stream on Roku.


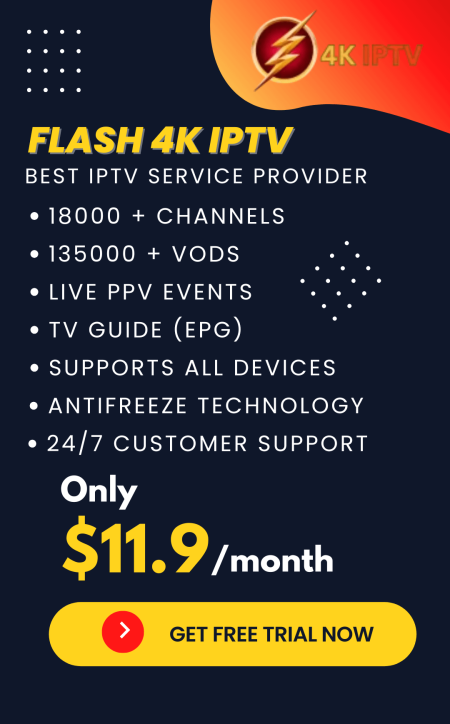

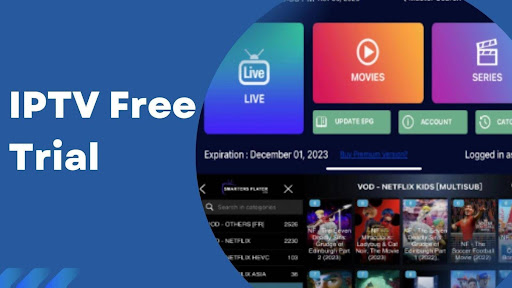





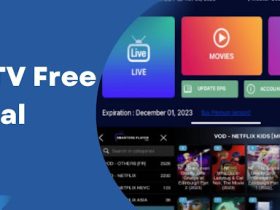


Leave a Review