IPTV is a popular method to stream live TV channels, movies, TV series, and more worldwide. Smart TVs are the most suitable devices to enjoy IPTV services because their big screen can accommodate a crowd and provide the maximum viewing experience. Particularly, watching IPTV on Philips TV is a bit more of a delight.
Besides the native OS version, Philips TV is available in Android, Google, and Roku OS. All these versions have the best IPTV players on their app store. So, you can download them and stream your favorite channel or VOD of your desired IPTV provider.
This article will elaborate on installing IPTV players on all the available Philips TV models and accessing IPTV using them. You can also learn useful alternate methods by reading till the end.
Why Connect to a VPN to Watch IPTV on Philips TV?
Streaming IPTV content without a VPN exposes your original IP and makes you vulnerable to privacy breaches and cyber attacks. Meanwhile, some of the IPTV services may be geo-restricted in your country. So, it is advisable to choose and use a VPN on your device to secure your privacy and data while watching IPTV content.
Since you can find a lot of VPNs online, we recommend you sign up for NordVPN since the service offers various security features. Currently, NordVPN offers a 67% discount + 3 months free as a New Year's deal for all subscribers.

How to Watch IPTV on Philips TV (Native OS)
1. On your Philips TV home screen, navigate to the Philips App Store.
2. Search for Net TV and select the app from the suggestion list.
3. Tap Install, and the app will be installed on your device.
4. Open the Net TV app on your TV after installation.
5. Note the MAC address that you find on the screen.
6. Open a web browser on your PC and go to the activation website [https://netiptv.eu/Upload] of Net IPTV.
7. Provide the MAC address under UPLOAD M3U/URL and click the Add List button.

8. Now, you must create a password to protect your playlist.
9. After creating the password, provide the M3U URL and hit Add All List.
10. Restart the Net IPTV app and watch your favorite content on Philips TV.
How to Access IPTV on Philips Android TV
1. Turn on your Philips TV and press the Home button on your Philips TV remote.
2. Go to Play Store and enter IPTV Pro using the on-screen keyboard.

3. From the search results, choose the app and select Install to get the IPTV app.
4. Click Open to launch the app.
5. Tap the Menu icon and select the More option.
6. Click the Add URL option and provide the M3U URL of any IPTV provider. Then click the OK button.
7. After adding the playlist, enjoy streaming live TV channels on your device.
How to Stream IPTV on Philips Roku TV
1. Open the Home screen of your Roku TV after connecting it to the internet.
2. Click on the Streaming Channels option from the left pane.
3. Select Search Channels and type & search for Smart IPTV.

4. Click Add channel and download the IPTV player.
5. Then, click on the Go to channel option and launch the Smart IPTV app.

6. Enter your IPTV link address in the required field and click Play Video to start streaming.
How to Get IPTV on Philips Google TV
1. Select the Search tab on the Philips Google TV Home screen.

2. Type and search for Master IPTV player and click Install to download it.
3. Now, click Open and launch the app.
4. Select the Add (+) icon and enter the IPTV link to begin watching IPTV.
Alternate Methods to Watch IPTV on Philips TVs
If you want to access your favorite IPTV player that doesn’t have native support on Philips TV or an IPTV that is available in app form, you can use the sideloading method to install it. You can also Screen Mirror or AirPlay any IPTV app from a smartphone, without even directly installing them on your Philips TV. The following headings will guide you in implementing both methods in detail.
How to Sideload IPTV on Philips TVs
This method is applicable only to Philips Android & Google TVs. Before getting into the process, complete the following pre-requisite process.
- On your Philips Android TV: Select Settings → Device Preferences → Security & restrictions → Enable Unknown sources → Install the Downloader app.
- On your Philips Google TV: Install Downloader → Go to Settings → Select System → About → Click the Android TV OS build option 7 times → Reach Security and Restrictions on Apps Settings → Click Unknown Sources → Turn on Downloader.
After doing so, follow the below steps.
1. Open the Downloader app and click on the Home tab on the left side.
2. Select the URL field and enter the IPTV player or IPTV app’s APK URL.

3. Click Go, and the APK will be downloaded.
4. Select the downloaded APK and click Install, and the IPTV player or IPTV app will be installed on your Philips Android/Google TV.
How to Cast IPTV to Philips TVs
This alternate method covers Philips Roku TV models, which are left out in sideloading. To cast IPTV from iOS devices on your Philips Android, Google, and Roku TV, you must enable the AirPlay option. To screen mirror from Android mobile, you have to enable the Screen Mirroring option only on Philips Roku TV. Follow the upcoming points to do so.
- To enable Screen Mirroring on Roku: Launch Home → Settings → System → Screen mirroring → Screen mirroring mode → Prompt or Always allow.
- To enable AirPlay on Philips Android & Google TVs: Press the Source button on the remote → Click Edit → AirPlay & HomeKit Settings → Turn on AirPlay
- To enable AirPlay on Philips Roku TV: Locate Home → Settings → Apple AirPlay and HomeKit → AirPlay and HomeKit Settings → Turn on AirPlay.
After completing the above prerequisite, follow the below steps.
1. Open the respective app store on your Android and iOS devices.
2. Search and install any IPTV player from the App Store or Play Store.
3. After installation, launch the app and add the M3U URL of your service provider. If you are using an IPTV app, open it and log in to your account.
4. Now, connect your Smartphone and Roku TV to the same Wi-Fi network.
5. On your Android mobile, navigate to the Notification Panel and tap the Cast icon.

6. On your iPhone/iPad, go to the Control Center and click the Screen Mirroring icon. If required, you need to enter the AirPlay Passcode that you find on the Philips TV screen.
7. Now, pick your Roku TV from the list of available devices.

7. After the connection is successful, you can select and stream the content of your wish on your Roku TV.
Best IPTV Players on Philips Smart TV
| App | Native Supported OS | Sideload/Screen mirror | Supported Playlist Formats | Cost |
|---|---|---|---|---|
| GSE Smart IPTV Pro | Android, Google, Roku | – | Xtream Codes & M3U | $2.49 |
| IPTVX | Android, Google | Roku | Xtream Codes, M3U8 & M3U | $2.49 |
| Smart IPTV Xtream Player | Android, Google | Roku | Xtream Codes API & M3U link | Free |
| Wesopro | Android, Google | Roku | M3U & Xtream Codes | Free |
| OttPlayer | Android, Google | Roku | M3U and M3U8 | Free |
FAQ
You can choose the best IPTV providers like Kemo IPTV and Pub IPTV to stream your favorite TV content on Philips Smart TV.
First, check your internet supply and fix its issues. Then, restart and update your streaming device and IPTV app to get rid of this issue. Also, ensure that your IPTV subscription is active.


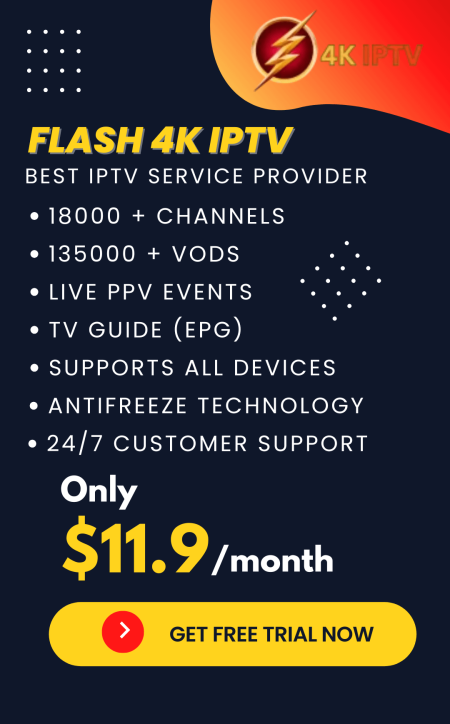

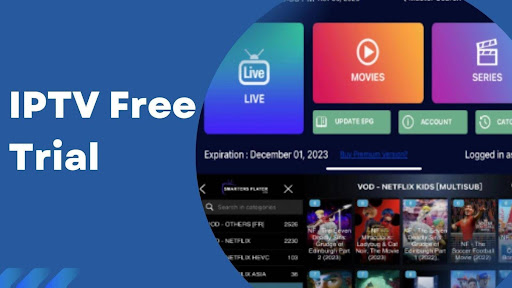





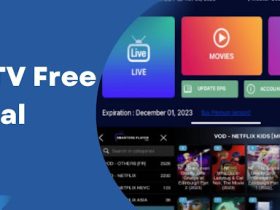


Leave a Review