Hisense Smart TV is the best choice brand if you are planning to enjoy IPTV content like live TV channels and VOD content on a big screen. Like any other streaming device, we need an IPTV player to stream IPTV on Hisense TVs, too. Hisense Smart TVs are available on various operating systems, but luckily, most of its models support IPTV players.
Hisense TV operating systems like Android, Google, and Firestick have IPTV players in their app store natively and also allow sideloading. You can use the screen mirroring feature on other OS versions like Roku, VIDAA, and XClass. But remember, to access the IPTV content on your Hisense Smart TV, you should have a valid subscription with the IPTV service provider.
In this article, you will get to know how to install and stream IPTV on Hisense Smart TV for various TV OS. Also, we have suggested the best IPTV players for your Hisense TV.
Why Connect to VPN to Stream IPTV on Hisense Smart TV?
Streaming IPTV content is a big threat to our personal data. The IPTV may or may not contain illegal content for streaming. With the unsecured internet connection offered by our Internet Service Provider, hackers or trackers can easily fetch our personal information. Thus, we need to encrypt our internet connection on our streaming devices. You can prefer the best VPN services like NordVPN or ExpressVPN for secure streaming.
How to Watch IPTV on Hisense Android TV
1. Turn on your Hisense Android TV and open the Google Play Store.

2. Click the Search icon from the upper right corner.

3. Search for the Master IPTV player app and select the official app from the Play Store.

4. Hit the Install button to install the app on your Smart TV.
5. Once the installation is complete, launch the Master IPTV app and accept the terms and conditions.
6. Select your desired login method and sign in with your IPTV account credentials. Wait for a few minutes to load your IPTV content.
Now, you can enjoy streaming the IPTV content from the Master IPTV app on your Hisense Android Smart TV.
How to Stream IPTV on Hisense Fire TV
1. Turn on your Hisense Fire TV and click the Search icon from the home screen.
2. Search for the Downloader app with the on-screen keyboard.
3. Pick the Downloader app from the search results. Click the Download button to install the Downloader app on Hisense Fire TV.

4. After downloading, launch Settings of your Fire TV and choose the My Fire TV tile.

5. Select choose Developer Options and tap Install unknown apps.

6. Choose the Downloader app from the list of apps and turn on the feature.

7. Now, launch the Downloader app and select the Home tab from the left pane.
8. Enter the TiviMate IPTV Player APK URL [https://bitly.ws/37o3C] in the URL field.
9. Hit the Go button to download the APK file of the TiviMate IPTV Player app.

10. Once the APK has been downloaded, open the APK file and hit the Install button. Within a few minutes, the app will be installed on your Hisense Fire TV.
11. Now, launch the TiviMate IPTV Player app and select Add Playlist from the app’s home screen.

12. Follow the steps mentioned below to add your playlist.
- Choose the Enter URL button to input the M3U URL.
- Hit the Xtream Codes login button to log in with your username and password.

13. After that, follow the on-screen prompts to complete the playlist-adding process.
14. Once you have uploaded the playlist files successfully, you can stream the IPTV content from your Hisense Fire TV.
How to Watch IPTV on Hisense Google TV
1. Open the Home screen of your Hisense Google TV.
2. Select the Search tile and enable the on-screen keyboard.

3. Using the remote control, type, and search for VU IPTV Player.
4. Locate the app and select the Install button to download it.
5. Now, open the VU IPTV Player app and set it up.
6. Then, select your playlist type, whether M3U or Xtream Codes API.
7. Enter your IPTV credentials according to your selection.
8. After successful integration, your IPTV content will load on your Hisense Google TV through VU IPTV Player.
How to Watch IPTV on Hisense Roku, VIDAA, and XClass TVs
As already said, screen mirroring is the only option to watch IPTV on Hisense Roku, VIDAA, and XClass TV models. Since Hisense Smart TVs offer both Cast and AirPlay support, this is possible from Android mobile & tablet, as well as iPhone and iPad. To screen mirror IPTV to the mentioned Hisense TV models, there are certain prerequisites that have to be completed.
Pre-Requisites:
1. Connect your respective Hisense TV and participating mobile phone to the same WIFI network.
2. Enable the Screen Mirroring option on your Hisense TV to screen mirror from Android mobile.
- Hisense Roku TV: Press the Home button on your remote → Select Settings → System → Screen mirroring → Screen mirroring mode → Choose Prompt or Always allow.
- Hisense VIDAA TV: Download Anyview Cast app → Open the app → Wait for the external device to connect.
- Hisense XClass TV: Go to Settings → Enable the Media Casting option.
3. To mirror iPhone/iPad devices to Hisense Smart TV, enable the AirPlay option.
- Hisense Roku TV: Select Settings → Apple AirPlay and HomeKit → Choose AirPlay and HomeKit Settings → Turn on.
- Hisense VIDAA TV: Open Settings → System → Select AirPlay and HomeKit → Enable the AirPlay option.
- Hisense XClass TV: Enable the Media Casting option on Settings.
After completing the process above, you can follow the steps below to mirror IPTV on Hisense Roku TV from Android or iOS devices.
How to Screen Mirror IPTV from Android Mobile
1. Install the GSE Smart IPTV app from the Google Play Store on your Android mobile.
2. Launch the app and choose your preferred login method to sign in to your IPTV account.
3. Choose the content that you need to stream on your Hisense Roku/VIDAA/XClass TV.
4. Ensure you connect your smartphone and Hisense TV to the same WIFI connection.
5. Swipe down from the top to open the Notification Panel of your Android device.
6. Hit the Screencast icon and select your Hisense TV from the list of available devices.

How to AirPlay IPTV from iPhone/iPad
1. Install the IPTVX player from the App Store on your iOS device.
2. Launch the app and enter your IPTV M3U link.
3. Then, swipe down from the top right corner to open the Control Center of your iPhone/iPad.
4. Tap the Screen Mirroring icon and choose your Hisense TV from the popup menu.

Note: For iOS devices, you may have to enter the AirPlay Passcode that appears on your Hisense TV if you are connecting for the first time.
5. Once you have selected your TV from the available devices, the content on your mobile will start to appear on your Hisense TV.
Best IPTV Players on Hisense Smart TVs
Below are the efficient IPTV players that can be directly downloaded or sideloaded on different Hisense TV models.
| App | Native Supported OS | Sideload | Supported Playlist Formats | Cost |
|---|---|---|---|---|
| Net IPTV | Google TV, Android TV | Fire TV | M3U URL | 24 months – 6.79€ Unlimited – 13.99€ |
| All IPTV Player | Google TV, Android TV, Fire TV | – | Xtream Codes API | Free |
| Televizo IPTV Player | Google TV, Android TV | Fire TV | M3U and Xtream Codes | Free |
| VLC media player | Google TV, Android TV, Fire TV | – | M3U, M3U8 | Free |
| XCIPTV | – | Google TV, Android TV, Fire TV | M3U and Xtream Codes | Free |
FAQ
Eclipse IPTV, Fluxus IPTV, Skipdeer IPTV, IPTV Trends, and Kemo IPTV are some of the best IPTV services to watch out for streaming on Hisense Smart TVs.


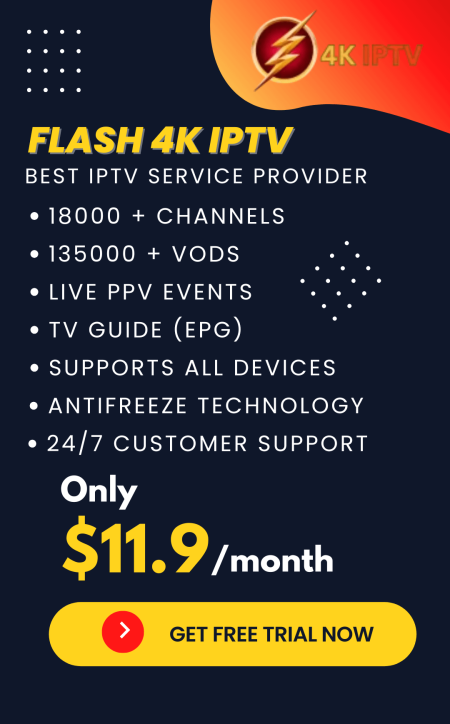

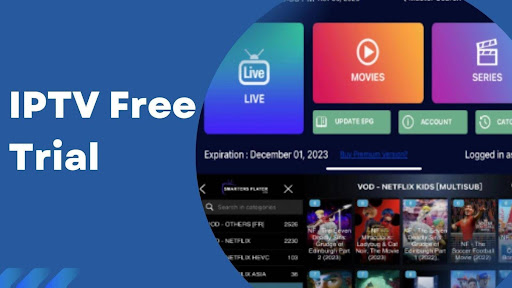







Leave a Review