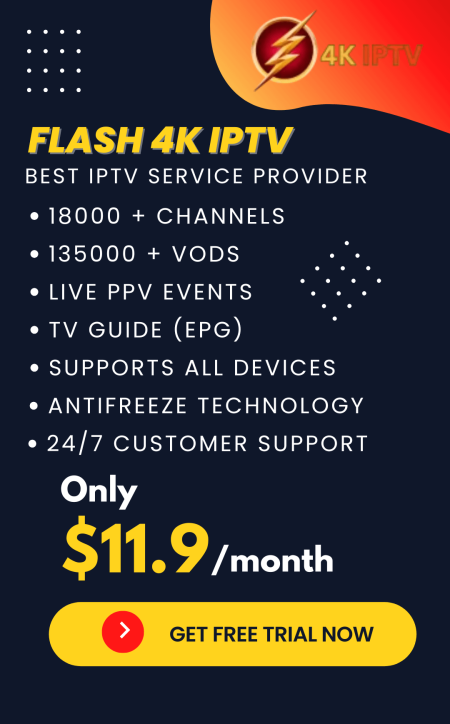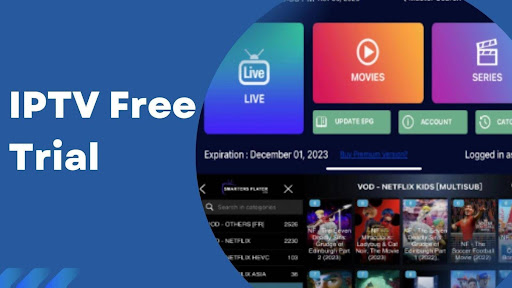Though IPTV providers offer little or no support for Windows PCs, you can stream the content using the IPTV players. So, we have curated a list of the best IPTV media players that work well on Windows. Go through and choose the best one to watch your favorite IPTV channels on Windows, like on Smart TV.
Best IPTV Players for Windows
| IPTV Players | Supported Playlists Format | Premium Subscription | Download Link | Brief Review |
|---|---|---|---|---|
| VLC | M3U, M3U8 | Free | Click Here | More details |
| Kodi | M3U | Free | Click Here | More details |
| GSE Smart IPTV | M3U URL and Xtream Codes API | $4.99 | Click Here | More details |
| Perfect Player IPTV | M3U and XSPF | Free | Click Here | More details |
| TiviMate IPTV Player | M3U and Xtream Codes API | Free, $4.99 | Click Here | More details |
| Pot Player | M3U, M3U8 | Free | Click Here | More details |
| IPTV Smarters Pro | M3U, Xtream Codes API | Free | Click Here | More details |
| Plex | M3U, M3U8 | $4.99 | Click Here | More details |
| MyIPTV | M3U, M3U8 | Free | Click Here | More details |
| OttPlayer | M3U, M3U8 | Free | Click Here | More details |
| IPTV Stream Player | M3U, Xtream Codes | Free | Click Here | More details |
| Lazy IPTV | M3U | Free | Click Here | More details |
Why is VPN Necessary to Stream IPTV on Windows?
Streaming IPTV content without a VPN exposes your original IP and makes you vulnerable to privacy breaches and cyber attacks. Meanwhile, some of the IPTV services may be geo-restricted in your country. So, it is advisable to choose and use a VPN on your device to secure your privacy and data while watching IPTV content.
Since you can find a lot of VPNs online, we recommend you sign up for NordVPN since the service offers various security features. Currently, NordVPN offers a 67% discount + 3 months free as a New Year's deal for all subscribers.

VLC

One of the popular media players used to stream MP3 and MP4 content in Windows is VLC. The player mostly used to stream offline content that is streamed on the local device. But the app also supports streaming M3U and M3U8 file formats that hold video and IPTV channels. Even though the app is free of cost, you won’t experience any ads in between the streaming. You can download subtitles for your movie and TV series on VLC directly.
Key Specs
- EPG support: No
- Catchup facility: Yes
- Multiple playlist support: Yes
- Parental control: Yes
- Customer assistance: Yes
What we like
- You can access a wide range of SHOUTcast radio channels.
- Supports 4K videos
- Easy UI and playback controls.
What we don’t like
- No EPG support
How to Use VLC on Windows?
- After installing the VLC app, tap on the Media tab on the right.
- Now, click on the open Network Stream option.
- Now, tap on the Network tab from the pop-up.
- Enter your IPTV service’s M3U URL and hit Play.
- Now, you can access your IPTV services channel on Windows with ease.
Editor’s rating for this IPTV player: 4/5
Read our detailed review of VLC.
Kodi

Kodi is an open-source media player that comes with various features and a collection of add-ons. The Kodi app comes with a repository in which you can install IPTV and many addons for streaming. Many IPTV users use PVR IPTV Simple Client on Windows and other devices as one of the players to access the M3U playlist of an IPTV. It allows modification of the Kodi Media Center and access. You can install free IPTV addons to stream TV channels and movies for free on Kodi.
Key Specs
- EPG support: Yes
- Catchup facility: Yes
- Multiple playlist support: Yes
- Parental control: Yes
- Customer assistance: Yes
What we like
- Customizable UI
- It lets you Sync media files from multiple devices
What we don’t like
- You need to update add-ons regularly for streaming.
- Little complication in accessing
How to Use Kodi on Windows?
- Download the app from the official website and open the app.
- Install the PVR IPTV Simple Client from the add-ons.
- Tap Configure and enter the M3U URL of your IPTV in the respective field.
- After the channels are imported into your Kodi app, start streaming.
GSE Smart IPTV

GSE Smart IPTV is one of the efficient IPTV players that supports different platforms and helps smoother streaming. The IPTV Player supports M3U and Xtream Codes API playlists for streaming IPTV channels. It comes with an inbuilt media player to stream any media format and supports importing subtitles from external sources. You can stream offline content and file formats like MP4, OGG, MPEGTS, etc.
Key Specs
- EPG support: Yes
- Catchup facility: Yes
- Multiple playlist support: Yes
- Parental control: Yes
- Customer assistance: Yes
What we like
- You can record your favorite TV programs
- Dynamic Language support
What we don’t like
- It doesn’t have affiliation with third-party providers.
- Unavailability in Windows Store.
How to Use GSE Smart IPTV on Windows?
- Install the GSE Smart IPTV on your Windows and open the app.
- Click on the Hamburger icon and select the Remote Playlists option.
- Tap on the + icon on the screen.
- Now, enter the M3U URL of your IPTV service and click on the add button.
- After finishing the above steps, you can browse through the channel collection for streaming.
Editor’s rating for this IPTV player: 3.8/5
Read our detailed review of GSE Smart IPTV.
Perfect Player IPTV

To watch multiple language content with a simple user interface, then try Perfect Player IPTV for your Windows PC. The underrated IPTV player supports XSPF file formats of IPTV that most IPTV players don’t support. Perfect Player offers Picture-in-Picture mode and a sleep timer, which is available only on premium IPTV players. Moreover, you can also access local media content with this player.
Key Specs
- EPG support: Yes
- Catchup facility: Yes
- Multiple playlist support: Yes
- Parental control: No
- Customer assistance: No
What we like
- You can upload an external TV guide
- Wide compatibility
What we don’t like
- Lack of parental control
How to Use Perfect Player IPTV on Windows?
- Install and open the Perfect Player IPTV on Windows.
- Click on the General option.
- Enter your Playlist name and choose the M3U or XSPF radio buttons.
- Then, enter the playlist URL and click on the OK button.
- After entering, your Windows is up and ready for streaming IPTV.
Editor’s rating for this IPTV player: 3.2/5
Read our detailed review of Perfect Player IPTV.
TiviMate IPTV Player

TiviMate is one of the freemium IPTV players that offers a free and premium version for Windows and other device users. The recent update of the player comes with a modern User Interface for smoother browsing, and the app adjusts well to the bigger screens of devices. The player supports external player support, a favorites list, and many more. Moreover, the player currently offers on-demand content for a subscription.
Key Specs
- EPG support: Yes
- Catchup facility: Yes
- Multiple playlist support: Yes
- Parental control: Yes
- Customer assistance: Yes
What we like
- User-friendly Interface
- Scheduled TV guide update
What we don’t like
- Not supportable for iOS
How to Use TiviMate IPTV Player on Windows?
- Open the TiviMate IPTV Player on Windows.
- Click the Add Playlist button in the center.
- Enter the M3U URL of the IPTV service you want.
- Then, give a name to the playlist.
- Click Done to finish the process.
- Now, TiviMate can access your IPTV playlist for streaming.
Editor’s rating for this IPTV player: 3.4/5
Read our detailed review of TiviMate.
Pot Player

PotPlayer is a free IPTV player that comes with impressive features that some IPTV lacks. The player comes with CUDA, DXVA, and QuickSync for better performance. It supports any M3U files of any provider. The player can access local and online media content. It supports all the existing video formats and comes with a built-in editor. You can use the Control panel to customize your playback easily.
Key Specs
- EPG support: Yes
- Catchup facility: No
- Multiple playlist support: Yes
- Parental control: No
- Customer assistance: Yes
What we like
- Built-in customization tools
- 360-degree view with 3D support
- Dynamic language switching and subtitles for IPTV content
What we don’t like
- XSPF support missing
How to Use Pot Player on Windows?
- Open the Pot Player app and click on the Hamburger option on the home screen.
- Scroll through and select the Stream option.
- Next, enter the M3U URL of your IPTV in the field and hit the send button.
- Now, your Windows is ready for streaming IPTV channels.
Editor’s rating for this IPTV player: 3.8/5
Read our detailed review of PotPlayer.
IPTV Smarters Pro

Using IPTV Smarters Pro, you can stream live TV channels, VOD, movies, TV shows, and much more media content in 4K resolution. The player supports popular M3U and Xtream Codes API formats in IPTV entertainment along with XSPF. You can also stream local audio and video files on your device. It comes with a customizable user interface and clears the built-up cache automatically for smooth streaming.
Key Specs
- EPG support: Yes
- Catchup facility: Yes
- Multiple playlist support: Yes
- Parental control: Yes
- Customer assistance: Yes
What we like
- Chromecast support
- Parental Control
What we don’t like
- Doesn’t support Linux
How to Use IPTV Smarters Pro on Windows?
- Open the IPTV Smarters Pro.
- Select your playlist from the buttons displayed on the screen.
- Next, enter your Login details and click on the Add User button.
- Now, on the home page, select a category and watch IPTV channels on Windows.
Editor’s rating for this IPTV player: 4.2/5
Read our detailed review of IPTV Smarters Pro.
Plex

Plex is a media player that is used to stream offline and online content with limitations. You need to customize the Plex app to stream IPTV and other playlist formats on its platform. This is one of the IPTV players that offer video content that other IPTV players lack and offers 200+ movies and 100+ channels. To stream IPTV content on Windows with Plex, you need to sign up for a Plex account.
Key Specs
- EPG support: Yes
- Catchup facility: Yes
- Multiple playlist support: Yes
- Parental control: Yes
- Customer assistance: Yes
What we like
- 4K support
- EPG guide
- Multiple devices compatibility
What we don’t like
- Little tough to handle
How to Use Plex on Windows?
- Open the Plex app and sign in with your Plex account.
- Now open the Cigaras Channel and click on Channels.
- Then navigate and tap on IPTV add-on >> Settings.
- In the field, enter the M3U URL of your IPTV and click on the save button.
- Now, you can start viewing your IPTV channels on Plex.
Editor’s rating for this IPTV player: 3.6/5
Read our detailed review of Plex.
MyIPTV

Microsoft Store’s recommended IPTV player is MyIPTV. This IPTV player supports streaming VOD and live-streaming content from any M3U playlist. You can add channels manually in the MyIPTV player to expand your content library. The player comes with channel-group management and filter options. You can also customize your favorites on the player easily.
Key Specs
- EPG support: Yes
- Catchup facility: Yes
- Multiple playlist support: Yes
- Parental control: Yes
- Customer assistance: No
What we like
- Parental Pin
- Allows downloading VOD to the library.
What we don’t like
- Missing Xtream Codes support
How to Use MyIPTV on Windows?
- Launch the MyIPTV app on your Windows.
- Click on the Settings option on the home screen.
- Then, select Add new playlist and EPG source option.
- From the list of fields, enter the details playlist name and M3U URL of IPTV.
- Next, click on the Add Local List option.
- Now, go to the home screen and select Settings >> Refresh(Under Playlist Channel).
- Navigate and select the channel section to access IPTV content on MyIPTV player.
Editor’s rating for this IPTV player: 3.4/5
Read our detailed review of MyIPTV Player.
OttPlayer

OttPlayer is one of the free IPTV players that streams IPTV channels ad-free. Like Plex, you need to get an account to access the features of the app. You can adjust the channel order on the app to watch your channels seamlessly. You can also delete unwanted channels easily using the OttPlayer app. This player would be a great addition to your Windows PC collection of IPTV players.
Key Specs
- EPG support: Yes
- Catchup facility: No
- Multiple playlist support: Yes
- Parental control: No
- Customer assistance: Yes
What we like
- EPG Source management
- Multiple playlists support
What we don’t like
- Parental control and customer support are missing
How to Use OttPlayer on Windows?
- Open a web browser and visit the OttPlayer’s official website.
- Log in with your account and click on the Playlist option under profile.
- Next, enter the playlist name and upload the URL of the IPTV playlist.
- Then, wait for a few moments to open the OTT Player on Windows and start streaming the uploaded files.
Editor’s rating for this IPTV player: 4/5
Read our detailed review of OttPlayer.
IPTV Stream Player

IPTV Stream Player is an excellent IPTV Player that you can use on your Windows PC. The player supports M3U URLs and Xtream Codes. It is available for free download and streaming. You can add your favorite channels to the Favorites for quick access. It also provides Dark Mode for effective usage. This IPTV Player also supports external players for streaming.
Key Specs
- EPG support: Yes
- Catchup facility: No
- Multiple playlist support: Yes
- Parental control: No
- Customer assistance: Yes
What we like
- External Player support
- HD Streaming
What we don’t like
- No parental control
How to Use IPTV Stream Player on Windows?
- Launch the IPTV Stream Player.
- Select Login on the IPTV Stream Player home screen.
- Enter your Login details and click on the Login button.
- Now, on the home page, select a category and watch IPTV channels on Windows.
Editor’s rating for this IPTV player: 3.8/5
Read our detailed review of IPTV Stream Player.
Lazy IPTV

Lazy IPTV is yet another best recommendation from our side for seamless IPTV streaming on your Windows PC. This player carries impressive features that are gettable only on premium IPTV players. Like most other IPTV players, Lazy IPTV also supports M3U playlists. The main highlight of this player is its friendly UI (User Interface) and favorites section. The player allows the integration of playlists from a USB drive and provides a main screen title view.
Key Specs
- EPG support: Yes
- Catchup facility: No
- Multiple playlist support: Yes
- Parental control: Yes
- Customer assistance: Yes
What we like
- Compatibility with big screens
- Providing EPG support
- Being free of cost
What we don’t like
- Not Xtream Codes support
- Unavailability in official app stores
How to Use Lazy IPTV on Windows?
- Open the Lazy IPTV player on your PC.
- Select the New Playlist option and click on From Internet(by URL).
- Enter your playlist name and the IPTV M3U URL in the required fields.
- Finally, click Save to process the entered link. Once it is over, you can watch all the IPTV channels on your Windows.
Editor’s rating for this IPTV player: 3.2/5
Read our detailed review of Lazy IPTV.
How to Install IPTV Player on Windows PC
If the IPTV Player is available on the Microsoft Store, you can follow the below-mentioned procedure to install the application on your Windows PC.
1. Open the Microsoft Store on your Windows PC.
2. Click the Search bar and enter the IPTV Player name.
3. Select the official app from the search results and tap the Get or Install button.
4. After installation, launch the app on your device.
5. Add your IPTV playlist and stream its content on your device.
If the IPTV player is unavailable on the Microsoft Store, you need to install the application using the BlueStacks emulator.
1. Install BlueStacks from its official website on your PC.
2. Launch the emulator and sign in using your Google account.
3. Next, click on the Install APK icon.

4. Now, locate the downloaded APK file on your PC.
5. Hit the Install button to get the app.
6. Finally, open the app and integrate your IPTV playlist to watch live TV channels.
How to Choose an IPTV Player for Windows
In the above headings, we have handpicked and provided you with the best IPTV players you can consider for IPTV streaming on your Windows PC. It is up to you to choose an IPTV player that suits your needs. From our side, we would recommend some criteria that you should check before deciding to get an IPTV player.
- Playlist format: This is the first thing you have to check before installing it on your Windows PC. You should be sure that your IPTV player supports your IPTV playlist format. It is a merit if it supports multiple formats.
- EPG format: The EPG guide helps in switching between channels easily. To make your accessibility easier, choose an IPTV player that comes with it.
- Customer support: If an IPTV player offers customer assistance, it would be helpful in times when it fails to work properly.
- Favorites list: A favorites list will help you navigate to your favorite channel or VOD content easily and prevent you from searching for it.
- Catchup support: If you are planning to install a paid IPTV player, then only choose the one that offers catchup that’ll allow you to record your favorite love content and rewatch it later.
- Price: This is the most important thing you should consider. Most of the free IPTV players carry all the necessary features. If you want to catch up on premium features, too, then go for paid ones that don’t lack any of the previously mentioned criteria.